புதிய பதிவுகள்
» வாணி ஜெயராம் - ஹிட் பாடல்கள்
by heezulia Today at 10:58 am
» ஈகரை வருகை பதிவேடு
by ayyasamy ram Today at 8:53 am
» இன்றைய சினிமா செய்திகள்- நவம்பர் 15
by ayyasamy ram Today at 7:02 am
» இன்றைய செய்திகள்- நவம்பர் 15
by ayyasamy ram Today at 6:49 am
» சுதந்திரம் விலை மதிப்புற்குரியது!
by Anthony raj Today at 12:40 am
» மனத்துக்கண் மாசிலன் ஆதல்…
by Anthony raj Today at 12:36 am
» அப்பாக்களின் தேவதைகள்
by Anthony raj Today at 12:35 am
» பல்சுவை தகவல் - படித்ததில் பிடித்தது
by ayyasamy ram Yesterday at 7:17 pm
» சமைப்போம், ருசிப்போம்
by ayyasamy ram Yesterday at 7:14 pm
» பாப்கார்ன் - நன்மைகள்
by ayyasamy ram Yesterday at 7:08 pm
» முடவன் முழுக்கு!
by ayyasamy ram Yesterday at 6:19 pm
» உடல் என்னும் யாழ்!
by ayyasamy ram Yesterday at 6:17 pm
» ஸ்ரீரமண சிந்தனை
by ayyasamy ram Yesterday at 6:16 pm
» வாழ்க்கையில் வெற்றி பெற தகுதி அவசியம்!
by ayyasamy ram Yesterday at 6:15 pm
» உடலும் மனமும்
by ayyasamy ram Yesterday at 6:14 pm
» திருப்பூர் கிருஷ்ணன் பதில்கள்
by ayyasamy ram Yesterday at 6:12 pm
» தேவை கொஞ்சம் தன்னம்பிக்கை!
by ayyasamy ram Yesterday at 6:10 pm
» கருத்துப்படம் 14/11/2024
by mohamed nizamudeen Yesterday at 11:26 am
» படித்ததில் பிடித்தது - (பல்சுவை)
by ayyasamy ram Yesterday at 11:03 am
» இன்றைய செய்திகள்- நவம்பர் 14
by ayyasamy ram Yesterday at 10:51 am
» விளையாட்டு செய்திகள்-
by ayyasamy ram Yesterday at 10:48 am
» அமுத மொழிகள்...
by ayyasamy ram Yesterday at 10:25 am
» லட்சியவெறி கொண்டவனுக்கு...!
by ayyasamy ram Yesterday at 10:23 am
» மாயா ஏஞ்சலோவின் பொன்மொழிகள்
by ayyasamy ram Yesterday at 9:59 am
» கடைசி நேரத்தில் தள்ளிவைக்கப்பட்ட அசோக் செல்வனின் ‘எமக்குத் தொழில் ரொமான்ஸ்’…
by ayyasamy ram Yesterday at 8:11 am
» ஒரே ஆட்டம் தான்.. ‘ஜப்பான்’ படத்தை ஞாபகப்படுத்தும் ‘வா வாத்தியாரே’ டீசர்..!
by ayyasamy ram Yesterday at 8:09 am
» கவலைகள் போக்கும் கால பைரவர்
by ayyasamy ram Wed Nov 13, 2024 7:31 pm
» கருப்பு உலர் திராட்சையின் நன்மைகள்
by ayyasamy ram Wed Nov 13, 2024 7:27 pm
» நல்லவராய் இருப்பது நல்லது தான்…ஆனால்
by ayyasamy ram Wed Nov 13, 2024 7:25 pm
» நம்பிக்கையுடன் நகர்ந்து கொண்டே இரு!
by ayyasamy ram Wed Nov 13, 2024 7:24 pm
» தொழில் நுட்பம் மிச்சப்படுத்திய நேரம்!
by ayyasamy ram Wed Nov 13, 2024 7:19 pm
» வாழ்க்கைக்கு தேவையான வைர வரிகள்
by ayyasamy ram Wed Nov 13, 2024 7:16 pm
» இன்றைய செய்திகள்- நவம்பர் 13
by ayyasamy ram Wed Nov 13, 2024 10:59 am
» சர்வ ஏகாதசி
by ayyasamy ram Wed Nov 13, 2024 6:44 am
» ஒளி விளக்கை ஏற்றுங்கள்…
by ayyasamy ram Wed Nov 13, 2024 6:42 am
» உலா வரும் கிரக நிலை…
by ayyasamy ram Wed Nov 13, 2024 6:41 am
» குமரகுருபரரை பேச வைத்த முருகன்
by ayyasamy ram Wed Nov 13, 2024 6:38 am
» சினி பிட்ஸ்
by ayyasamy ram Wed Nov 13, 2024 6:36 am
» முருகனுக்கு எத்தனை பெயர்கள்
by ayyasamy ram Wed Nov 13, 2024 6:34 am
» ஜா..........லியா கும்மாளம் போட்டு அட்டாகாசம் செஞ்ச அதிரடி பாட்டுக்கள்
by heezulia Tue Nov 12, 2024 11:27 pm
» காமெடி நடிகை - நடிகர்கள் நடிச்ச பாட்டு
by heezulia Tue Nov 12, 2024 4:54 pm
» சுசீலா பாடிய சிறப்பு பாட்டுக்கள் - வீடியோ
by heezulia Tue Nov 12, 2024 4:24 pm
» அழகான, சிங்காரமான அலங்கார அழகு பாட்டுக்கள்
by heezulia Tue Nov 12, 2024 4:03 pm
» ஒரே படத்ல ரெண்டு ஹீரோயின் ஹீரோ சேந்து நடிச்ச படங்கள்
by heezulia Tue Nov 12, 2024 3:20 pm
» இன்றைய செய்திகள்- நவம்பர் 11
by ayyasamy ram Tue Nov 12, 2024 2:35 pm
» பொது அறிவு தகவல்கள் - தொடர் பதிவு
by ayyasamy ram Tue Nov 12, 2024 2:24 pm
» ஆண்கள் செய்யக்கூடாதவை
by ayyasamy ram Tue Nov 12, 2024 2:23 pm
» யார் புத்திசாலி!
by Dr.S.Soundarapandian Tue Nov 12, 2024 1:40 pm
» சுவையான பொங்கலுக்கு…(குட்டி குட்டி வீட்டுக்குறிப்புகள்)
by Dr.S.Soundarapandian Tue Nov 12, 2024 1:31 pm
» சீன நண்டு பொரியல்
by Dr.S.Soundarapandian Tue Nov 12, 2024 1:30 pm
by heezulia Today at 10:58 am
» ஈகரை வருகை பதிவேடு
by ayyasamy ram Today at 8:53 am
» இன்றைய சினிமா செய்திகள்- நவம்பர் 15
by ayyasamy ram Today at 7:02 am
» இன்றைய செய்திகள்- நவம்பர் 15
by ayyasamy ram Today at 6:49 am
» சுதந்திரம் விலை மதிப்புற்குரியது!
by Anthony raj Today at 12:40 am
» மனத்துக்கண் மாசிலன் ஆதல்…
by Anthony raj Today at 12:36 am
» அப்பாக்களின் தேவதைகள்
by Anthony raj Today at 12:35 am
» பல்சுவை தகவல் - படித்ததில் பிடித்தது
by ayyasamy ram Yesterday at 7:17 pm
» சமைப்போம், ருசிப்போம்
by ayyasamy ram Yesterday at 7:14 pm
» பாப்கார்ன் - நன்மைகள்
by ayyasamy ram Yesterday at 7:08 pm
» முடவன் முழுக்கு!
by ayyasamy ram Yesterday at 6:19 pm
» உடல் என்னும் யாழ்!
by ayyasamy ram Yesterday at 6:17 pm
» ஸ்ரீரமண சிந்தனை
by ayyasamy ram Yesterday at 6:16 pm
» வாழ்க்கையில் வெற்றி பெற தகுதி அவசியம்!
by ayyasamy ram Yesterday at 6:15 pm
» உடலும் மனமும்
by ayyasamy ram Yesterday at 6:14 pm
» திருப்பூர் கிருஷ்ணன் பதில்கள்
by ayyasamy ram Yesterday at 6:12 pm
» தேவை கொஞ்சம் தன்னம்பிக்கை!
by ayyasamy ram Yesterday at 6:10 pm
» கருத்துப்படம் 14/11/2024
by mohamed nizamudeen Yesterday at 11:26 am
» படித்ததில் பிடித்தது - (பல்சுவை)
by ayyasamy ram Yesterday at 11:03 am
» இன்றைய செய்திகள்- நவம்பர் 14
by ayyasamy ram Yesterday at 10:51 am
» விளையாட்டு செய்திகள்-
by ayyasamy ram Yesterday at 10:48 am
» அமுத மொழிகள்...
by ayyasamy ram Yesterday at 10:25 am
» லட்சியவெறி கொண்டவனுக்கு...!
by ayyasamy ram Yesterday at 10:23 am
» மாயா ஏஞ்சலோவின் பொன்மொழிகள்
by ayyasamy ram Yesterday at 9:59 am
» கடைசி நேரத்தில் தள்ளிவைக்கப்பட்ட அசோக் செல்வனின் ‘எமக்குத் தொழில் ரொமான்ஸ்’…
by ayyasamy ram Yesterday at 8:11 am
» ஒரே ஆட்டம் தான்.. ‘ஜப்பான்’ படத்தை ஞாபகப்படுத்தும் ‘வா வாத்தியாரே’ டீசர்..!
by ayyasamy ram Yesterday at 8:09 am
» கவலைகள் போக்கும் கால பைரவர்
by ayyasamy ram Wed Nov 13, 2024 7:31 pm
» கருப்பு உலர் திராட்சையின் நன்மைகள்
by ayyasamy ram Wed Nov 13, 2024 7:27 pm
» நல்லவராய் இருப்பது நல்லது தான்…ஆனால்
by ayyasamy ram Wed Nov 13, 2024 7:25 pm
» நம்பிக்கையுடன் நகர்ந்து கொண்டே இரு!
by ayyasamy ram Wed Nov 13, 2024 7:24 pm
» தொழில் நுட்பம் மிச்சப்படுத்திய நேரம்!
by ayyasamy ram Wed Nov 13, 2024 7:19 pm
» வாழ்க்கைக்கு தேவையான வைர வரிகள்
by ayyasamy ram Wed Nov 13, 2024 7:16 pm
» இன்றைய செய்திகள்- நவம்பர் 13
by ayyasamy ram Wed Nov 13, 2024 10:59 am
» சர்வ ஏகாதசி
by ayyasamy ram Wed Nov 13, 2024 6:44 am
» ஒளி விளக்கை ஏற்றுங்கள்…
by ayyasamy ram Wed Nov 13, 2024 6:42 am
» உலா வரும் கிரக நிலை…
by ayyasamy ram Wed Nov 13, 2024 6:41 am
» குமரகுருபரரை பேச வைத்த முருகன்
by ayyasamy ram Wed Nov 13, 2024 6:38 am
» சினி பிட்ஸ்
by ayyasamy ram Wed Nov 13, 2024 6:36 am
» முருகனுக்கு எத்தனை பெயர்கள்
by ayyasamy ram Wed Nov 13, 2024 6:34 am
» ஜா..........லியா கும்மாளம் போட்டு அட்டாகாசம் செஞ்ச அதிரடி பாட்டுக்கள்
by heezulia Tue Nov 12, 2024 11:27 pm
» காமெடி நடிகை - நடிகர்கள் நடிச்ச பாட்டு
by heezulia Tue Nov 12, 2024 4:54 pm
» சுசீலா பாடிய சிறப்பு பாட்டுக்கள் - வீடியோ
by heezulia Tue Nov 12, 2024 4:24 pm
» அழகான, சிங்காரமான அலங்கார அழகு பாட்டுக்கள்
by heezulia Tue Nov 12, 2024 4:03 pm
» ஒரே படத்ல ரெண்டு ஹீரோயின் ஹீரோ சேந்து நடிச்ச படங்கள்
by heezulia Tue Nov 12, 2024 3:20 pm
» இன்றைய செய்திகள்- நவம்பர் 11
by ayyasamy ram Tue Nov 12, 2024 2:35 pm
» பொது அறிவு தகவல்கள் - தொடர் பதிவு
by ayyasamy ram Tue Nov 12, 2024 2:24 pm
» ஆண்கள் செய்யக்கூடாதவை
by ayyasamy ram Tue Nov 12, 2024 2:23 pm
» யார் புத்திசாலி!
by Dr.S.Soundarapandian Tue Nov 12, 2024 1:40 pm
» சுவையான பொங்கலுக்கு…(குட்டி குட்டி வீட்டுக்குறிப்புகள்)
by Dr.S.Soundarapandian Tue Nov 12, 2024 1:31 pm
» சீன நண்டு பொரியல்
by Dr.S.Soundarapandian Tue Nov 12, 2024 1:30 pm
இந்த வார அதிக பதிவர்கள்
| ayyasamy ram | ||||
| heezulia | ||||
| Dr.S.Soundarapandian | ||||
| mohamed nizamudeen | ||||
| Anthony raj | ||||
| ஆனந்திபழனியப்பன் |
இந்த மாத அதிக பதிவர்கள்
| ayyasamy ram | ||||
| heezulia | ||||
| mohamed nizamudeen | ||||
| Dr.S.Soundarapandian | ||||
| prajai | ||||
| Anthony raj | ||||
| ஜாஹீதாபானு | ||||
| Balaurushya | ||||
| ஆனந்திபழனியப்பன் | ||||
| kavithasankar |
நிகழ்நிலை நிர்வாகிகள்
3D என்னும் முப்பரிமாணம் தொடக்க வழிகாட்டி (எதுவும் தெரியாதவர்க்கு) 2வது சேர்ப்பு
Page 2 of 2 •
Page 2 of 2 •  1, 2
1, 2
First topic message reminder :
முப்பரிமாண உலகில் நுழைவோமா?
இது முப்பரிமாணத்தை ஓரளவு அரைகுறையாகத் தெரிந்துகொண்டு அதன் கவர்ச்சியால் இழுக்கப்பட்டு அனைவருடனும் பகிர்ந்துகொள்ள முனைவதால் இந்த கட்டுரையில் ஒழுங்கு இல்லாமல் இருந்தால் பொறுத்துக்கொள்ளவும்,
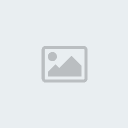
3D software முப்பரிமாணம் கணனியில் ஒரு முக்கிய பங்கை வகிக்கிறது இன்றைய கணனி விளையாட்டுக்கள் அனைத்தும் முப்பரிணமாகி விட்டன. அதேபோல் தொலைக்காட்சியில் சித்திரப்படங்கள் (cartoon) அனைத்தும் முப்பரிமாண மாகி வருகின்றன. இந்தமுப்பரிமாண கலைப்படைப்பில் நீங்களும் இணைந்துகொள்ள ஆரம்ப செயற்பாடுகளை இதன் மூலம் உங்களுடன் பகிர்ந்து கொள்கிறேன். திறமையிருந்தால் உங்கள் முன்னேற்றத்துக்கு இது தொடக்கப்ப்டியாக அமையுயட்டும்
3D மென்பொருட்கள் அனைத்தும் பாவிப்பு ரீதியில் பல வித்தியாசங்கக்ளை அதன் விலைக்கேற்ப
கொண்டிருந்தாலும் தொழிற்பாட்டில் ஒரேமாதிரியானவை. அந்த பொதுவான செயற்பாடுகளை என்ன்வென்று
புரிந்துகொண்டால் எந்த 3D மென்பொருளையும் சிலதினங்களில் பரிச்சயமாக்கி விடலாம்
அவற்றை என்னவென்று பார்க்க சில இலவச மென்பொருட்களை பார்க்கலாம். இவற்றில் மிக சாதரணமான
எந்தப்பெரிய சிக்கல்களுமற்ற மென்பொருட்களாகத் தொடங்குவோம்
முதலில் Anim8or தரவிறக்கிகொல்ளுங்கள்
http://www.anim8or.com/
animV95b.zip ஐ தரவிறகிக்கிக் கொள்ளுங்கள் இதை பிரித்து unzip செய்து கொள்ளவும்
இதைநிறுவ வேண்டிய அவசியமில்லை .அப்படியே தொடங்கலாம்
படம்1

தொடங்கமுதல் சில பொதுவான நடைமுறைகளைப் பார்ப்போம்.முப்பரிமாணம் மூன்று ஆழங்களைக்கொண்டது.
அவை x, y ,z ஆகியன .2D என்பது அகலம் உயரம் மட்டுமேகொண்ட ஒரு காகிதத்தின் அமைப்பு என்றால் (x,y) z டன் கூடிய
உள்நோக்கிச் செல்லும் ஆழம் முப்பரிமாணமாகும். இந்தமுப்பரிமாண வரைதலில் அடிப்படை உருவாக்கும் பொருட்கள்
cube, sphere, cylinder, Torus, cone போன்றவை இதைவிட விரும்பிய சிலவடிவத்தில் கோடுகள் இட்டு உருவம் அமைக்கத்தக்க நேர்கோடு வளைவுகோடு என்பன உண்டாக்கும் வசதியும் உண்டு
முப்பரிமாணத்தில் ஒரு பொருளுக்கு மூன்றுவிதமான அசைவுகள் உள்ளன என்று பார்த்தோம்
மூன்று வகையான திசைநோக்கிய அடிப்படை அசைவைக்கொண்டலும் இப் பொருட்களை 360 பாகையில் எங்கேயும்
அசைக்க முடியும் ஆகும். இனி செய்து பார்போம்
படம் 2
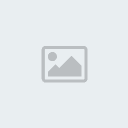
இந்தமூன்று விதமான அசைவுக்குமுரிய ஒருபொருளைக் கணினியில் உருவாக்கும் போது அதை கையாள்வதற்கு மூன்றுவிதமான செயலிகல் உண்டு அதாவது
1, இந்த முப்பரிமாண மென்பொருளை அசைப்பது. (Move).
2. சுழற்றி (அல்லது உருட்டி) முழு தோற்றத்தையும் கவனிப்பது (Rotate)
3. அதன் பரிணாமத்தை மாற்றுவது (அளவில் சிறிது பெரிதாக்குவது (Scale)
இங்கே anim8or ல் படம் 3ல் இந்தக்குறியீடுகளைப் பார்த்துக் கொள்ளுங்கள்
இப்போது உங்கள் கணினியில்; anim8or ஐ தொடங்கியதும் மேலுள்ள Menu வில் Build ல் அழுத்தி அதில் வரும் சப்மெனுவில் Primitives ஐ அழுத்தி திறக்கும் பட்டியலில் cube அல்லது Sphere ஐ தெரிவு செய்யவும் (படம் 1 )
அல்லது படம் 2ல் 2வது இலக்கம் ,உள்ளவற்றில் ஒன்றை அழுத்திவிட்டு மவுசினால் நடுப்பகுதியில் பெட்டி அல்லது கோளம் போன்ற அமைப்பை உருவாக்கிக் கொள்ளவும்
இப்போது படம் 2ல் மூன்றாம் இலக்க அம்புகுறியை அழுத்திவிட்டு வரைந்த பெட்டி அல்லது கோளத்தை தெரிவு செய்யவும்
பின்னர் மூன்றாம் படத்தில் காட்டப்பட்ட சிவப்பு அடையாளமிட்ட பகுதியில் உள்ளவற்றை அழுத்திவிட்டு நாம் புதிதாக செய்த பெட்டி/கோளம் மீது மவுசினால் அழுத்திபிடித்துக் கொண்டு இடது வலதுபக்க அசைத்து உருட்டி அளவில் பெரிது சிறிதாக்கி பார்க்கவும்
படம் 3
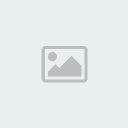
இதற்கு இகுவாகுக்கும் குறுகிய செயற்பாட்டாக கணினிப் பலகையில்
s ஐ அழுத்திவிடு அளவை மாற்றவும் scale
r ஐ அழுத்திவிட்டு உ-ருட்டிப்பார்க்கவும் rotate
m ஐ அழுத்திவிட்டு அசைக்கவும் move முடியும். இதேபோன்று மற்றைய அடிப்படை உருவாக்கும் பொருட்களை
செய்துபார்க்கவும்
இப்போது ஒரு பொருளுக்கு வர்ணம் தீட்டுவது/அல்லது படம் (போட்டோ) ஒட்டுவது எப்படி என்று பார்ப்போம். menu இல் Option இல் materials அல்லது 3வது படத்தில் 4 இலக்க குறீயீட்டில் அழுத்தவும். வரும் புதிய பட்டையில் Apply என்பதற்கு கீழே உள்ள new வில் இரண்டு கிளிக் முலம் புதிய க்ட்டம் ஒன்று தோன்றும்.
அதில் உங்களுக்கு விரும்பிய வண்ணத்தைத் தெரிவுசெய்து OK யை அழுத்தவும்
இந்த நிறத்துக்குப் பதிலாகப் படங்கள் போட்டோ கொடுக்க விரும்பினால் கீழே Textures என்பதை அழுத்தி இன்னும் புதிதாக தோன்றும் கட்டத்தில் Diffuse நேரே புள்ளீயிட்ட இடத்தை அழுத்தி(mlt க்கு முன்னால்) Load Textures ல் மீண்டும் அழுத்தி உங்கள் ப்டத்தை ஏற்றுங்கள். அதன்பின் அதே இடத்தில் load textures க்கு மேலே உங்கள் படத்தைமீண்டும் தெரிவுசெய்து இரண்டு யன்னல்களையும் மூடுங்கள் (கட்டம் )என்று நான் குறிப்பிட்டது)
உங்கள் 3D பொருள் தெரிவு செய்யப்படாவிட்டால் இலக்கம் 1 ல் கிளிக் செய்து பொருளைத் தெரிவு செய்துவிட்டு Apply யை அழுத்தினால் உங்கள் படம் ஓருளில் ஒட்டிக்கொள்ளும். ஒரு cube ல் போட்டொ ஒன்றை ஒட்டிப் பார்க்கவும்
அடுத்தபகுதி அனிமேஷன் பார்க்கலாம்...
முப்பரிமாண உலகில் நுழைவோமா?
இது முப்பரிமாணத்தை ஓரளவு அரைகுறையாகத் தெரிந்துகொண்டு அதன் கவர்ச்சியால் இழுக்கப்பட்டு அனைவருடனும் பகிர்ந்துகொள்ள முனைவதால் இந்த கட்டுரையில் ஒழுங்கு இல்லாமல் இருந்தால் பொறுத்துக்கொள்ளவும்,
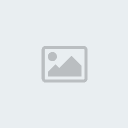
3D software முப்பரிமாணம் கணனியில் ஒரு முக்கிய பங்கை வகிக்கிறது இன்றைய கணனி விளையாட்டுக்கள் அனைத்தும் முப்பரிணமாகி விட்டன. அதேபோல் தொலைக்காட்சியில் சித்திரப்படங்கள் (cartoon) அனைத்தும் முப்பரிமாண மாகி வருகின்றன. இந்தமுப்பரிமாண கலைப்படைப்பில் நீங்களும் இணைந்துகொள்ள ஆரம்ப செயற்பாடுகளை இதன் மூலம் உங்களுடன் பகிர்ந்து கொள்கிறேன். திறமையிருந்தால் உங்கள் முன்னேற்றத்துக்கு இது தொடக்கப்ப்டியாக அமையுயட்டும்
3D மென்பொருட்கள் அனைத்தும் பாவிப்பு ரீதியில் பல வித்தியாசங்கக்ளை அதன் விலைக்கேற்ப
கொண்டிருந்தாலும் தொழிற்பாட்டில் ஒரேமாதிரியானவை. அந்த பொதுவான செயற்பாடுகளை என்ன்வென்று
புரிந்துகொண்டால் எந்த 3D மென்பொருளையும் சிலதினங்களில் பரிச்சயமாக்கி விடலாம்
அவற்றை என்னவென்று பார்க்க சில இலவச மென்பொருட்களை பார்க்கலாம். இவற்றில் மிக சாதரணமான
எந்தப்பெரிய சிக்கல்களுமற்ற மென்பொருட்களாகத் தொடங்குவோம்
முதலில் Anim8or தரவிறக்கிகொல்ளுங்கள்
http://www.anim8or.com/
animV95b.zip ஐ தரவிறகிக்கிக் கொள்ளுங்கள் இதை பிரித்து unzip செய்து கொள்ளவும்
இதைநிறுவ வேண்டிய அவசியமில்லை .அப்படியே தொடங்கலாம்
படம்1

தொடங்கமுதல் சில பொதுவான நடைமுறைகளைப் பார்ப்போம்.முப்பரிமாணம் மூன்று ஆழங்களைக்கொண்டது.
அவை x, y ,z ஆகியன .2D என்பது அகலம் உயரம் மட்டுமேகொண்ட ஒரு காகிதத்தின் அமைப்பு என்றால் (x,y) z டன் கூடிய
உள்நோக்கிச் செல்லும் ஆழம் முப்பரிமாணமாகும். இந்தமுப்பரிமாண வரைதலில் அடிப்படை உருவாக்கும் பொருட்கள்
cube, sphere, cylinder, Torus, cone போன்றவை இதைவிட விரும்பிய சிலவடிவத்தில் கோடுகள் இட்டு உருவம் அமைக்கத்தக்க நேர்கோடு வளைவுகோடு என்பன உண்டாக்கும் வசதியும் உண்டு
முப்பரிமாணத்தில் ஒரு பொருளுக்கு மூன்றுவிதமான அசைவுகள் உள்ளன என்று பார்த்தோம்
மூன்று வகையான திசைநோக்கிய அடிப்படை அசைவைக்கொண்டலும் இப் பொருட்களை 360 பாகையில் எங்கேயும்
அசைக்க முடியும் ஆகும். இனி செய்து பார்போம்
படம் 2
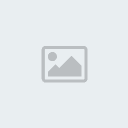
இந்தமூன்று விதமான அசைவுக்குமுரிய ஒருபொருளைக் கணினியில் உருவாக்கும் போது அதை கையாள்வதற்கு மூன்றுவிதமான செயலிகல் உண்டு அதாவது
1, இந்த முப்பரிமாண மென்பொருளை அசைப்பது. (Move).
2. சுழற்றி (அல்லது உருட்டி) முழு தோற்றத்தையும் கவனிப்பது (Rotate)
3. அதன் பரிணாமத்தை மாற்றுவது (அளவில் சிறிது பெரிதாக்குவது (Scale)
இங்கே anim8or ல் படம் 3ல் இந்தக்குறியீடுகளைப் பார்த்துக் கொள்ளுங்கள்
இப்போது உங்கள் கணினியில்; anim8or ஐ தொடங்கியதும் மேலுள்ள Menu வில் Build ல் அழுத்தி அதில் வரும் சப்மெனுவில் Primitives ஐ அழுத்தி திறக்கும் பட்டியலில் cube அல்லது Sphere ஐ தெரிவு செய்யவும் (படம் 1 )
அல்லது படம் 2ல் 2வது இலக்கம் ,உள்ளவற்றில் ஒன்றை அழுத்திவிட்டு மவுசினால் நடுப்பகுதியில் பெட்டி அல்லது கோளம் போன்ற அமைப்பை உருவாக்கிக் கொள்ளவும்
இப்போது படம் 2ல் மூன்றாம் இலக்க அம்புகுறியை அழுத்திவிட்டு வரைந்த பெட்டி அல்லது கோளத்தை தெரிவு செய்யவும்
பின்னர் மூன்றாம் படத்தில் காட்டப்பட்ட சிவப்பு அடையாளமிட்ட பகுதியில் உள்ளவற்றை அழுத்திவிட்டு நாம் புதிதாக செய்த பெட்டி/கோளம் மீது மவுசினால் அழுத்திபிடித்துக் கொண்டு இடது வலதுபக்க அசைத்து உருட்டி அளவில் பெரிது சிறிதாக்கி பார்க்கவும்
படம் 3
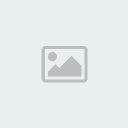
இதற்கு இகுவாகுக்கும் குறுகிய செயற்பாட்டாக கணினிப் பலகையில்
s ஐ அழுத்திவிடு அளவை மாற்றவும் scale
r ஐ அழுத்திவிட்டு உ-ருட்டிப்பார்க்கவும் rotate
m ஐ அழுத்திவிட்டு அசைக்கவும் move முடியும். இதேபோன்று மற்றைய அடிப்படை உருவாக்கும் பொருட்களை
செய்துபார்க்கவும்
இப்போது ஒரு பொருளுக்கு வர்ணம் தீட்டுவது/அல்லது படம் (போட்டோ) ஒட்டுவது எப்படி என்று பார்ப்போம். menu இல் Option இல் materials அல்லது 3வது படத்தில் 4 இலக்க குறீயீட்டில் அழுத்தவும். வரும் புதிய பட்டையில் Apply என்பதற்கு கீழே உள்ள new வில் இரண்டு கிளிக் முலம் புதிய க்ட்டம் ஒன்று தோன்றும்.
அதில் உங்களுக்கு விரும்பிய வண்ணத்தைத் தெரிவுசெய்து OK யை அழுத்தவும்
இந்த நிறத்துக்குப் பதிலாகப் படங்கள் போட்டோ கொடுக்க விரும்பினால் கீழே Textures என்பதை அழுத்தி இன்னும் புதிதாக தோன்றும் கட்டத்தில் Diffuse நேரே புள்ளீயிட்ட இடத்தை அழுத்தி(mlt க்கு முன்னால்) Load Textures ல் மீண்டும் அழுத்தி உங்கள் ப்டத்தை ஏற்றுங்கள். அதன்பின் அதே இடத்தில் load textures க்கு மேலே உங்கள் படத்தைமீண்டும் தெரிவுசெய்து இரண்டு யன்னல்களையும் மூடுங்கள் (கட்டம் )என்று நான் குறிப்பிட்டது)
உங்கள் 3D பொருள் தெரிவு செய்யப்படாவிட்டால் இலக்கம் 1 ல் கிளிக் செய்து பொருளைத் தெரிவு செய்துவிட்டு Apply யை அழுத்தினால் உங்கள் படம் ஓருளில் ஒட்டிக்கொள்ளும். ஒரு cube ல் போட்டொ ஒன்றை ஒட்டிப் பார்க்கவும்
அடுத்தபகுதி அனிமேஷன் பார்க்கலாம்...
kirikasan wrote:இரா.பகவதி wrote:பயனுள்ள பகிர்விற்கு நன்றி அய்யா, தொடருங்கள்
மேலும் நான்கு பரிமாணம் என்று ஏதேனும் உள்ளதா , ஆனால் நான் இணையத்தில் தேடினேன் என்னால் தெளிவு பெற இயல வில்லை நான்கு பரிமாணம் பற்றி கொஞ்சம் விளக்குங்கள் அய்யா
முதலில் நன்றிகள் தங்களுக்கு!
நான்கு பரிமாணம், முப்பரிமாணத்துக்கு சில அலங்காரங்களைச் செய்துவிட்டதுபோல. இது சினிமா தியேட்டர்களில்தான் அதிகமாக உபயோகிக்கப் படுகிறது அதில் முப்பரிமாணப்படம் பார்க்கும்போது
காட்சிக்கேற்ப பூந்தோட்டத்துக்கு சென்றால் பூவின் மணத்தை ஒரு ஸ்பிரே கொண்டு தியேட்டருக்குள் மணக்க செய்வார்கள். கதாநாயகன் காதலியுடன் ஆற்றில் படகுபயணம் சென்றால் அடிக்கும் நீரலைகள் பார்வையாளரின் மீதிலும் தண்ணீர் தெளிக்கும்படி செய்து வைப்பார்கள். புயலடித்தால் தியேட்டருக்குள்ளும் காற்று சுழன்றடிக்கும். சாப்பாட்டு காட்சிவரும்போது அதேமணம் அனைவருக்கும் மணக்கும் இதுதான் நான் கேள்விப்பட்டது. வேறு எதுவும் இருப்பதாக் தெரியவில்லை
சினிமாவுக்குரிய முப்பரிமாணம் வேறு. கணனிக்குரிய முப்பரிமாணம் வேறு. கணனியில் முப்பரிமாணத்துக்கு குறைந்தது ஒரு கமரா இருக்கும் ஒளிகொடுத்தல் வேண்டும். அந்தக் கமராவில் அனிமேசன் இருக்கும் அது 3D கண்ணாடிபோடாமல் பார்ப்பது.
சினிமா, தொலைகாட்சியில் கண்ணாடி அணிந்து பார்க்கும் 3d படம் வேறு மாதிரியானது நமது கண்கள் இரண்டும் பார்க்கும் வித்தியாசமான கோணங்களில் ஒரே காட்சியை இரண்டு கமராக்களினால் பக்கம் பக்கம் வைத்து எடுத்து அதை நிறவேறுபாடாக்கி கண்ணாடிமூலம் இரண்டு கண்களூம் தனித் தனியாக பார்க்கவைத்து நிஜம் என்ற உண்ர்வை உண்டாக்குவது. அது கணனியில் பார்க்கும்போது திரையைவிட்டு எங்கள்முன்னால் வருவதுபோலிருக்கும்
இதில் Cyan and blue விதமான படங்கள் ஏராளம் youtube இலும் வீடியோக்கள், சினிமா படங்கள் வேறு பல இணையத்தளங்களில் உண்டு,
விளக்கியமைக்கு மிகவும் நன்றி
 உங்கள் பதிவு மிகவும் பயனுள்ளதாக உள்ளது தொடருங்கள்
உங்கள் பதிவு மிகவும் பயனுள்ளதாக உள்ளது தொடருங்கள் 
மூன்றாம் பகுதி Text Animation
தொடர்ந்து 3d ல் பயிற்சிகளைப் பார்க்கமுதல் நான் முன்னர் கூறியதைபோல் முதலில் அனிமேஷன் ஒன்று செய்து பார்ப்போம். இதற்கு மேலேகூறப்பட்டதுபோல பானையைப் பாவிக்கவில்லை. பதிலாக text animation ஒன்று செய்து பார்க்கலாம்
ஏன் இப்படிதிடீரென அனிமேஷனுக்கு போகிறேன் என்றால் 3D சிரமமானது அல்ல வெகு இலகுவானது என்று ஒரு ஆர்வத்தை உங்களிடம் உருவாக்கவே
Hot Keys:
அதற்கு முதல் 3D மிகப்பெரிய வேலைகளை எதிர்காலத்தில் செய்ய முடியும் என்பதால் , மவுஸ் மூலம் ஒவ்வொரு செயலையும் தேர்ந்தெடுப்பதிலும் பார்க்க hotkey எனப்படும் ஒரு ”எழுத்தை அழுத்துவதன் மூலம் இவற்றை மாற்றிக்கொள்ளும் வசதியை உண்டாக்கி உள்ளனர். உதாரணமாக move scale rotate க்கு முறையே m, s, r ஆகிய எழுத்துக்கள் ஒன்றை அழுத்தி மாற்றிக் கொள்ளலாம்
ஒரு object தெரிவு செய்துவிட்டு மேற்கூறிய எழுத்துக்களை அழுத்தி பரிசோதிக்கவும்
இப்போது மற்றைய சில Short cut களைப் பார்க்கலாம்
Ctrl யை அழுத்தியபடி மற்றைய (உ+ம் A) key ஐ அழுத்தவும்,
*********************************************
Ctrl-A Select All - திரையில் காணும் எல்லாப்பொருட்களையும் தெரிவுசெய்வதற்கு.
Ctrl-C Copy - தெரிவுசெய்த பொருளை ஞாபகத்தில் வைத்துக்கொல்லும்
Ctrl-F Filled view - பொருட்கள் கோடுகளாகத் தெரிந்தால் மூடிய உருவமாகப்
பார்ப்பதற்கு
Ctrl-P Graph Editor - கிராபிக் எடிட்டர் தோன்றவும் மறையவும்.
Ctrl-R Arc Rotate - பொருட்களைச் சுழச்செய்யும் நிலைக்கு மாற
Ctrl-S Smooth view - தெரிவுசெய்யப்ப்ட்ட பொருளைச் smooth ஆக்குவத்ற்கு.
Ctrl-V Paste - copy செய்த பொருளை மீண்டும் ஒட்டுபதற்கு
Ctrl-W Wireframe view - பொருள் கோடுகளாகத் தோன்றுவதற்கு
Ctrl-X Cut - copy செய்யும் ஆனால் இடத்திலிருந்து அழித்துவிடும். (paste பண்ணலாம்)
Ctrl-Z Undo - செய்த இறுதி மாற்றத்தை வீட்டு அதற்கு முன்னுள்ள நிலைக்கு திரும்ப
இறுதியாக ஒருபிழையான மாற்றத்தைசெய்துவிட்டால் அதிலுருந்து மீள
Ctrl-Y Redo - மேலே செய்த திருத்தத்தை கைவிட
இன்னும் உண்டு பின்னர் பார்ப்போம்
இப்போது அனிமேஷனுக்கு போவோம்
TEXT ANIMATION
புதிதாக ஒரு Project ஐ தொடங்கவும் File-New
படம் 1
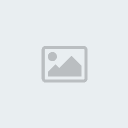
இப்போது நான்கு வித பார்வைக் கோணங்களை ஒரே திரையில் பார்க்கும் வகைக்கு போகலாம்.keyboard ல் நாலாவது இலக்கத்தை அழுத்தவும்
படம் 1 போலிருக்கும்
(திரும்பவும் ஒரு பார்வைக்கோணம் மட்டும் விரும்பினால் நாலில் உங்களுக்கு விரும்பிய பார்வைக்குரிய சதுரத்துக்குள் கிளிக் செய்துவிட்டு இலக்கம் 1 ஐ அழுத்தவும்)
இப்போது A என்று காணப்படும் குறியீட்டை அழுத்தி விட்டு, (படம் 1 இல 1) திரையில் ஒருமுறை கிளிக் செய்து எதாவது விரும்பிய எழுத்துக்ளை அல்லது சொற்தொடரை எழுதவும் உங்கள்பெயர் அல்லது பொதுவாக விரும்பிய எதையாவது எழுதிக்கொள்ளுங்கள்
இப்போது text mode இலிருந்து மீள்வதற்காக இரண்டாவது அம்புக்குறியைஅழுத்துங்கள் (படம்1 இலக்கம்3)
படம் 2
[img]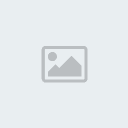 [/img]
[/img]
உங்கள் சொற்றொடரைஅழுத்தி செலெச்ட் செய்துவிட்டு மெனு வில் build- Extrude ஐ தெரிவு செய்யவும்
உங்கள் எழுத்துக்கள் முப்பரிமாணத்தில் வரும். இதற்கு விரும்பிய material கொடுத்துக் கொள்ளலாம்
அதன்பின் Object - Export மூலமாக 3ds ஆக சேமித்துக் கொள்ளவும் (படம் 2)
அனிமேஷனுக்குள் நுழைவோம்
படம் 3
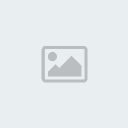
menu வில் mode - Scene ஐ தெரிவுசெய்யவும் (படம் 3 இல 1) (இதுவரையும் object ல்தான் இருந்தோம்) இங்குதான் அனிமேசன் செய்யப் போகிறோம். இதற்குள் எங்கள் எழுத்துதொடரைக் கொண்டு வர வேண்டும் மீண்டும் மேலே menu வில் build - add Object ஐதெரிவுசெய்து 3ds ஆக Exportசெய்த அந்த எழுத்துக்களை உள்ளெடுக்கவும்
கீழே timeline காணப்படும் (படம் 4 இல 1)
பக்கத்து panel ஒரு திறப்பின் குறியீடும் இருக்கும் (படம் 4 இல 2 ) இது keyframe எனப்படும் animation ல் கமரா அல்லது பொருளின் அசைவுகளை திருப்பம் அல்லது மாற்றம் ஏற்படும்போது அதன் மாற்றத்தைக் குறித்துக்கொள்ளும் குறியீட்டை உருவாக்கும் இடம் ஆகும்
இதை manualஆகவும் செய்யலாம் automatic ஆகவும் செய்யலாம் இப்போது தன்னியக்கத்தில் காணப்படுவதை அப்படியே விட்டு விடலாம்
கீழே time line ல் 72 Frames animation க்காக ஒதுக்கப்பட்டுள்ளது. இது போதாது என்று நினைத்தால் menuவில் setting - scene ல் length எவ்வளவென மாற்றிக்கொள்ளவும் நான் 200 கு மாற்றியுள்ளேன் இனி Timeline ல் என்ன செய்வது எனப்பார்ப்போம். உடனடியாக அந்த திறப்பின் அடையாளத்தை அழுத்தி பச்சைநிறம் ஆக்கிக்கொள்ளவும் (படம் 4 இல 2 )
இப்போது கமராவை அசைப்போம். keyboard ல் a ஐயை அழுத்துவதன்மூலம் இரண்டாவது அம்புக்குறியை தெரிவுசெய்த பின்னர் எடிட்டர் திரையில் கமரா மீது கிளிக் செய்யவும் அப்போது படத்தில் உள்ளதுபோல் காணப்படும் (படம் 4)
படம் 4
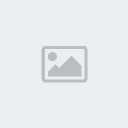
முதலாவது அசைவு:
Timelineனில் எங்காவது ஒரு இடத்தில் பொதவாக நடுப்பகுதியில் மவுசால் ஒரு அடையாளம் இட்டபின்னர் கமராவை முன்னுக்கு அசைக்கவும் (கமராவை தெரிவு செய்தபின்னர் m , r போன்ற கீ பட்டன்களை அழுத்திய பின்னரே அசைக்க முடியும்). இதற்கு படத்தில் Top view ல் சிவப்பு அம்புக்குறியை பார்க்கவும் அதேபோல கமராவை எழுத்தை நோக்கி இழுத்து வைக்கவும் ( படம் 4 )
கமரா கோணமத்தைப் பார்த்து ஒழுங்கு செய்து கொள்ளவும். எழுத்துக்கள் நேராகவில்லை. அதை அடுத்த அசைவில் சீராக்குவோம். இப்போது எல்லா எழுத்துக்களும் கமரா சதுரத்துக்குள் உள்ளதா எனப் பார்க்கவும். இல்லாவிட்டால் இடது பக்க பார்வைக்குரிய படத்தில் கமராவை அசைத்து பார்த்து சரிப்படுத்திக் கொள்ளவும்
கமராவை அசைப்பதற்கு Move ஐ தெரிவுசெய்ய m ஐ அழுத்தவும்.
இதேபோல் மீண்டும் timelineல் முடிவில் ஒரு குறியீடு போட்டுக்கொள்ளவும் முடிவுக்கு செல்வதற்கு play அடையாளத்துக்குப் பக்கத்தில் இருக்கும் end குறியீட்டை அழுத்தலாம் (படம் 4 இல 4)
இப்போது a யை அழுத்திவிட்டு text ஐ தெரிவு செய்யவும் r ஐ (rotate)அழுத்திவிட்டு text ஐ நேராக்கிக் கொள்ளவும் அல்லது எதிர்திசையில் சற்று சரிவாக விடவும் (உங்கள் கற்பனையைப்பொறுத்தது)
இப்போது ஆரம்ப நிலைக்கு வந்து (படம் இல )விட்டு play செய்து அனிமேசனைப் பார்க்கவும் (படம் 4 இல 4)
Background and light
இனிப் படத்துக்கு background ம் light ம் கொடுக்கலாம் build - add light மூலம் விரும்பிய நிறமுள்ள லைட்டைக் கொடுக்கவும். அதில் light ன் தன்மையை spot ஆக மாற்றிகொண்டால் அழகாக இருக்கும்
பின்புறக் காட்சியாக இயற்கைக் காட்சிகள் கொடுக்க விரும்பினால் setting - enviroment ஐ அழுத்தி
background க்கு image ஐ தெரிவுசெய்து கொள்ளளவும் மீண்டும் play பட்டன் மூலமாக உங்கள் பூர்த்தியான அனிமேசனை பார்த்துக் கொள்ளவும்.
இப்போது மெனுவில் render - render movie மூலமாக avi movie யாக வெளியே எடுத்து தனியாக பார்த்துக் கொள்ளலாம் . அதற்குமுன்னர் அதி முக்கியம் மெனுவில் render - renderer ல் OpenGL கு மாற்றிக் கொள்ளவும்
( தொடரும்)
தொடர்ந்து 3d ல் பயிற்சிகளைப் பார்க்கமுதல் நான் முன்னர் கூறியதைபோல் முதலில் அனிமேஷன் ஒன்று செய்து பார்ப்போம். இதற்கு மேலேகூறப்பட்டதுபோல பானையைப் பாவிக்கவில்லை. பதிலாக text animation ஒன்று செய்து பார்க்கலாம்
ஏன் இப்படிதிடீரென அனிமேஷனுக்கு போகிறேன் என்றால் 3D சிரமமானது அல்ல வெகு இலகுவானது என்று ஒரு ஆர்வத்தை உங்களிடம் உருவாக்கவே
Hot Keys:
அதற்கு முதல் 3D மிகப்பெரிய வேலைகளை எதிர்காலத்தில் செய்ய முடியும் என்பதால் , மவுஸ் மூலம் ஒவ்வொரு செயலையும் தேர்ந்தெடுப்பதிலும் பார்க்க hotkey எனப்படும் ஒரு ”எழுத்தை அழுத்துவதன் மூலம் இவற்றை மாற்றிக்கொள்ளும் வசதியை உண்டாக்கி உள்ளனர். உதாரணமாக move scale rotate க்கு முறையே m, s, r ஆகிய எழுத்துக்கள் ஒன்றை அழுத்தி மாற்றிக் கொள்ளலாம்
ஒரு object தெரிவு செய்துவிட்டு மேற்கூறிய எழுத்துக்களை அழுத்தி பரிசோதிக்கவும்
இப்போது மற்றைய சில Short cut களைப் பார்க்கலாம்
Ctrl யை அழுத்தியபடி மற்றைய (உ+ம் A) key ஐ அழுத்தவும்,
*********************************************
Ctrl-A Select All - திரையில் காணும் எல்லாப்பொருட்களையும் தெரிவுசெய்வதற்கு.
Ctrl-C Copy - தெரிவுசெய்த பொருளை ஞாபகத்தில் வைத்துக்கொல்லும்
Ctrl-F Filled view - பொருட்கள் கோடுகளாகத் தெரிந்தால் மூடிய உருவமாகப்
பார்ப்பதற்கு
Ctrl-P Graph Editor - கிராபிக் எடிட்டர் தோன்றவும் மறையவும்.
Ctrl-R Arc Rotate - பொருட்களைச் சுழச்செய்யும் நிலைக்கு மாற
Ctrl-S Smooth view - தெரிவுசெய்யப்ப்ட்ட பொருளைச் smooth ஆக்குவத்ற்கு.
Ctrl-V Paste - copy செய்த பொருளை மீண்டும் ஒட்டுபதற்கு
Ctrl-W Wireframe view - பொருள் கோடுகளாகத் தோன்றுவதற்கு
Ctrl-X Cut - copy செய்யும் ஆனால் இடத்திலிருந்து அழித்துவிடும். (paste பண்ணலாம்)
Ctrl-Z Undo - செய்த இறுதி மாற்றத்தை வீட்டு அதற்கு முன்னுள்ள நிலைக்கு திரும்ப
இறுதியாக ஒருபிழையான மாற்றத்தைசெய்துவிட்டால் அதிலுருந்து மீள
Ctrl-Y Redo - மேலே செய்த திருத்தத்தை கைவிட
இன்னும் உண்டு பின்னர் பார்ப்போம்
இப்போது அனிமேஷனுக்கு போவோம்
TEXT ANIMATION
புதிதாக ஒரு Project ஐ தொடங்கவும் File-New
படம் 1
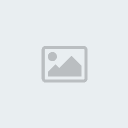
இப்போது நான்கு வித பார்வைக் கோணங்களை ஒரே திரையில் பார்க்கும் வகைக்கு போகலாம்.keyboard ல் நாலாவது இலக்கத்தை அழுத்தவும்
படம் 1 போலிருக்கும்
(திரும்பவும் ஒரு பார்வைக்கோணம் மட்டும் விரும்பினால் நாலில் உங்களுக்கு விரும்பிய பார்வைக்குரிய சதுரத்துக்குள் கிளிக் செய்துவிட்டு இலக்கம் 1 ஐ அழுத்தவும்)
இப்போது A என்று காணப்படும் குறியீட்டை அழுத்தி விட்டு, (படம் 1 இல 1) திரையில் ஒருமுறை கிளிக் செய்து எதாவது விரும்பிய எழுத்துக்ளை அல்லது சொற்தொடரை எழுதவும் உங்கள்பெயர் அல்லது பொதுவாக விரும்பிய எதையாவது எழுதிக்கொள்ளுங்கள்
இப்போது text mode இலிருந்து மீள்வதற்காக இரண்டாவது அம்புக்குறியைஅழுத்துங்கள் (படம்1 இலக்கம்3)
படம் 2
[img]
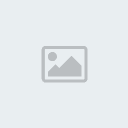 [/img]
[/img]உங்கள் சொற்றொடரைஅழுத்தி செலெச்ட் செய்துவிட்டு மெனு வில் build- Extrude ஐ தெரிவு செய்யவும்
உங்கள் எழுத்துக்கள் முப்பரிமாணத்தில் வரும். இதற்கு விரும்பிய material கொடுத்துக் கொள்ளலாம்
அதன்பின் Object - Export மூலமாக 3ds ஆக சேமித்துக் கொள்ளவும் (படம் 2)
அனிமேஷனுக்குள் நுழைவோம்
படம் 3
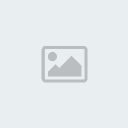
menu வில் mode - Scene ஐ தெரிவுசெய்யவும் (படம் 3 இல 1) (இதுவரையும் object ல்தான் இருந்தோம்) இங்குதான் அனிமேசன் செய்யப் போகிறோம். இதற்குள் எங்கள் எழுத்துதொடரைக் கொண்டு வர வேண்டும் மீண்டும் மேலே menu வில் build - add Object ஐதெரிவுசெய்து 3ds ஆக Exportசெய்த அந்த எழுத்துக்களை உள்ளெடுக்கவும்
கீழே timeline காணப்படும் (படம் 4 இல 1)
பக்கத்து panel ஒரு திறப்பின் குறியீடும் இருக்கும் (படம் 4 இல 2 ) இது keyframe எனப்படும் animation ல் கமரா அல்லது பொருளின் அசைவுகளை திருப்பம் அல்லது மாற்றம் ஏற்படும்போது அதன் மாற்றத்தைக் குறித்துக்கொள்ளும் குறியீட்டை உருவாக்கும் இடம் ஆகும்
இதை manualஆகவும் செய்யலாம் automatic ஆகவும் செய்யலாம் இப்போது தன்னியக்கத்தில் காணப்படுவதை அப்படியே விட்டு விடலாம்
கீழே time line ல் 72 Frames animation க்காக ஒதுக்கப்பட்டுள்ளது. இது போதாது என்று நினைத்தால் menuவில் setting - scene ல் length எவ்வளவென மாற்றிக்கொள்ளவும் நான் 200 கு மாற்றியுள்ளேன் இனி Timeline ல் என்ன செய்வது எனப்பார்ப்போம். உடனடியாக அந்த திறப்பின் அடையாளத்தை அழுத்தி பச்சைநிறம் ஆக்கிக்கொள்ளவும் (படம் 4 இல 2 )
இப்போது கமராவை அசைப்போம். keyboard ல் a ஐயை அழுத்துவதன்மூலம் இரண்டாவது அம்புக்குறியை தெரிவுசெய்த பின்னர் எடிட்டர் திரையில் கமரா மீது கிளிக் செய்யவும் அப்போது படத்தில் உள்ளதுபோல் காணப்படும் (படம் 4)
படம் 4
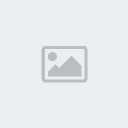
முதலாவது அசைவு:
Timelineனில் எங்காவது ஒரு இடத்தில் பொதவாக நடுப்பகுதியில் மவுசால் ஒரு அடையாளம் இட்டபின்னர் கமராவை முன்னுக்கு அசைக்கவும் (கமராவை தெரிவு செய்தபின்னர் m , r போன்ற கீ பட்டன்களை அழுத்திய பின்னரே அசைக்க முடியும்). இதற்கு படத்தில் Top view ல் சிவப்பு அம்புக்குறியை பார்க்கவும் அதேபோல கமராவை எழுத்தை நோக்கி இழுத்து வைக்கவும் ( படம் 4 )
கமரா கோணமத்தைப் பார்த்து ஒழுங்கு செய்து கொள்ளவும். எழுத்துக்கள் நேராகவில்லை. அதை அடுத்த அசைவில் சீராக்குவோம். இப்போது எல்லா எழுத்துக்களும் கமரா சதுரத்துக்குள் உள்ளதா எனப் பார்க்கவும். இல்லாவிட்டால் இடது பக்க பார்வைக்குரிய படத்தில் கமராவை அசைத்து பார்த்து சரிப்படுத்திக் கொள்ளவும்
கமராவை அசைப்பதற்கு Move ஐ தெரிவுசெய்ய m ஐ அழுத்தவும்.
இதேபோல் மீண்டும் timelineல் முடிவில் ஒரு குறியீடு போட்டுக்கொள்ளவும் முடிவுக்கு செல்வதற்கு play அடையாளத்துக்குப் பக்கத்தில் இருக்கும் end குறியீட்டை அழுத்தலாம் (படம் 4 இல 4)
இப்போது a யை அழுத்திவிட்டு text ஐ தெரிவு செய்யவும் r ஐ (rotate)அழுத்திவிட்டு text ஐ நேராக்கிக் கொள்ளவும் அல்லது எதிர்திசையில் சற்று சரிவாக விடவும் (உங்கள் கற்பனையைப்பொறுத்தது)
இப்போது ஆரம்ப நிலைக்கு வந்து (படம் இல )விட்டு play செய்து அனிமேசனைப் பார்க்கவும் (படம் 4 இல 4)
Background and light
இனிப் படத்துக்கு background ம் light ம் கொடுக்கலாம் build - add light மூலம் விரும்பிய நிறமுள்ள லைட்டைக் கொடுக்கவும். அதில் light ன் தன்மையை spot ஆக மாற்றிகொண்டால் அழகாக இருக்கும்
பின்புறக் காட்சியாக இயற்கைக் காட்சிகள் கொடுக்க விரும்பினால் setting - enviroment ஐ அழுத்தி
background க்கு image ஐ தெரிவுசெய்து கொள்ளளவும் மீண்டும் play பட்டன் மூலமாக உங்கள் பூர்த்தியான அனிமேசனை பார்த்துக் கொள்ளவும்.
இப்போது மெனுவில் render - render movie மூலமாக avi movie யாக வெளியே எடுத்து தனியாக பார்த்துக் கொள்ளலாம் . அதற்குமுன்னர் அதி முக்கியம் மெனுவில் render - renderer ல் OpenGL கு மாற்றிக் கொள்ளவும்
( தொடரும்)
- Guest
 Guest
Guest
 மிக்க நன்றி .. முழுமையாக தெரிந்து கொண்டேன்
மிக்க நன்றி .. முழுமையாக தெரிந்து கொண்டேன் - Sponsored content
Page 2 of 2 •  1, 2
1, 2
Similar topics
மறுமொழி எழுத நீங்கள் உறுப்பினராக இருக்க வேண்டும்..
ஈகரையில் புதிய பதிவு எழுத அல்லது மறுமொழியிட உறுப்பினராக இணைந்திருத்தல் அவசியம்
Page 2 of 2
